The first step in Contour Cutting is to create a cut path using a vector-based drawing program. This path can be as simple or complex as you like. Once the path is created, assign a spot color to it. The name of this spot color is critical to using Contour Cutting because RIP-Queue identifies the cut path from that name. The spot color name should have a prefix associated with it that will be recognized by RIP-Queue. If this prefix is not used, RIP-Queue will not create the cut path.
To create a cut path and assign a spot color using Adobe Illustrator:
- Open the image file in Illustrator.
- Create a new layer (Window > Layer > New Layer), and select that layer.
- Draw your cut path using the box/ellipse, pen, or pencil tool. Make sure to close all cut paths.
- Open the Swatches Palette. If the Swatches Palette is not readily visible, you may need to open it by selecting Swatches from the Windows menu.
- Click the arrow in the upper right corner of the Palette, and select [New Swatch\. This opens the New Swatch dialog.
- Enter CutContour as the name of the new swatch. This needs to be spelled exactly as shown here.
- Select Spot Color from the Color Type drop-down menu, and use the slider bars to create a color. The color is not important since it will not be printed.
- Click OK to close the dialogs.
- Select your cut paths and assign your new swatch color to those paths.
- Save your file in .eps or .pdf format.
When RIP-Queue prints the image, the spot color you selected will not be printed. Instead, RIP-Queue will convert that color into the cut path to be used by your cutter.
NOTE: You may use any vector-based drawing program you want. These instructions are specific to Adobe Illustrator. Most drawing programs will follow a similar process. If you have trouble, see the Help Files in your drawing program.
NOTE: If the cutter you are using supports multiple layer cutting, you may use different cut path names to indicate the different cut layers. Each cut path name must start with the same prefix (such as CutContour) and then be followed by a number from 1 to 9. (e. g. CutContour1, CutContour2, etc.) These different layers can then be assigned separate cutter settings in ONYX CUT-Server . For more information, see CUT-Server Online Help.
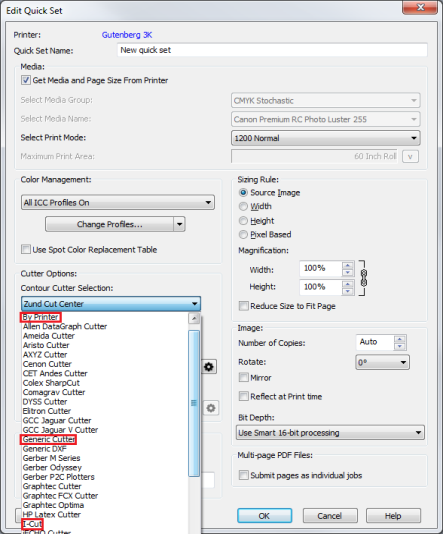



 Using Contour Cutting
Using Contour Cutting